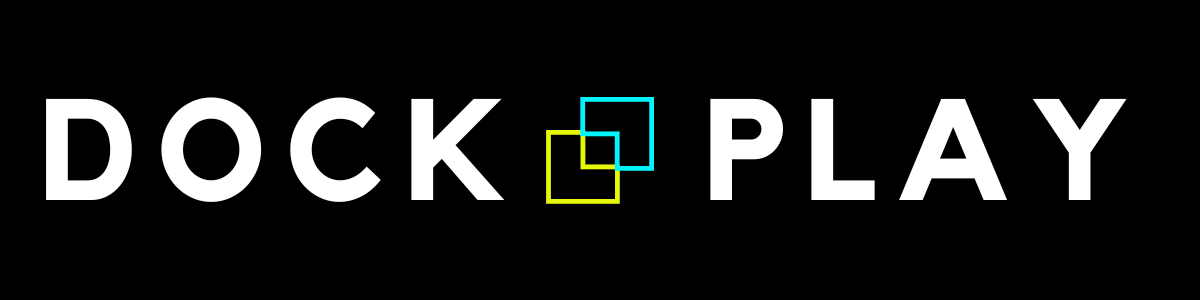Vous avez fait un excellent choix avec votre console néo rétro RG405V ! Avec son design audacieux qui s’apparente à une Game Boy XL et ses émulateurs reproduisant de manière impeccable les consoles et système arcade classiques 2D, sans oublier les consoles 3D sophistiquées de la génération DC, PS2, GC, elle vous fera voyager à travers les différentes époques du gaming. Notre guide de démarrage vous permet de tirer le meilleur parti de votre RG405V dès le déballage.
Contenu de la boîte
Avant le premier démarrage de votre console, vérifiez que vous disposez de tous les composants et accessoires nécessaires. Vous devriez trouver :
1x RG405V
1x câble d’alimentation USB Type-C
1x protecteur d’écran
1x manuel de l’utilisateur Accessoires RG405V
1x carte MicroSD (insérée directement dans le port sur la console, ou séparée)

Les boutons de la console
- Bouton d’alimentation : allume/éteint l’appareil, situé sur le côté droit du RG405V.
- Bouton Home : vous permet de revenir à l’écran d’accueil, situé au milieu de la face de l’appareil.
- Bouton de fonction : lancement rapide du Launcher (interface de lancement des jeux), situé sur le côté gauche du RG405V.
- Boutons d’action A, B, X, Y : pour jouer et naviguer à travers les menus
Les ports et connecteurs
- 1x Port USB-C : permet d’alimenter et de connecter des périphériques pour des fonctionnalités étendues.
- 1x fente pour carte MicroSD (fente TF) : permet d’étendre la capacité de stockage ou de transférer des données. Située sur le côté gauche de l’appareil.
- Prise casque 3,5 mm : pour le branchement d'écouteurs et casques audio filaires, située en bas de l’appareil.
Première configuration de la RG405V
Avant de pouvoir lancer votre première partie, vous devrez passer quelques minutes à configurer l’appareil.
Chargement de la batterie
Au déballage, la batterie de la console devrait être partiellement chargée. Nous vous recommandons de commencer par charger complètement votre console. Vous pouvez le faire en branchant votre appareil au câble d’alimentation USB-C fourni, et brancher celui-ci un adaptateur secteur ou un appareil allumé équipé d’un port USB-C (ex : ordinateur). Le port USB-C est situé en haut de votre appareil.
Une charge complète garantit que votre appareil ne s’éteindra pas de manière inattendue pendant la configuration initiale, laquelle peut inclure des vérifications et des configurations vitales - telles que l’étalonnage de la batterie. Cette charge initiale établit une base solide pour la longévité de votre appareil, ne la négligez pas.
Insértion de la carte Micro SD
Ensuite, préparons le stockage de votre appareil. Vérifiez qu’une carte mémoire est insérée dans la fente TF située sur le côté gauche de l’appareil. Si ce n’est pas le cas, vous devez insérer la carte-mémoire fournie avec la console. Cette carte stockera vos données de sauvegarde ainsi que les jeux et contenus destinés aux émulateurs.
Allumage de la console
Maintenant, donnons vie à votre appareil RG405V ! Appuyez sur le bouton d’alimentation et maintenez-le enfoncé pour allumer la console. Ce premier démarrage peut prendre un peu plus de temps que d’habitude, ce qui est normal, les temps de démarrage suivants seront plus rapides.
Système d’exploitation Android
La RG405V fonctionne avec le système d’exploitation Android 12, ce qui signifie que vous avez accès à des possibilités proches de celles d’une tablette ou smartphone Android. Vous profitez ainsi d’un système multi-tâches, d’une interface utilisateur tactile moderne et familière, de l’accès au Google Play Store, aux applications de streaming vidéo et musique, aux services de cloud gaming, et plus encore.
Configuration Android
Lorsque vous démarrez votre appareil pour la première fois, vous serez accueilli par un écran de bienvenue, où vous devriez sélectionner « Start use ». Cela lancera la reconfiguration de l’appareil, qui peut prendre de 3 à 5 minutes. Une fois cette configuration terminée, touchez l’écran ou appuyez sur n’importe quel bouton pour entrer dans Android OS.

Panneau de contrôle
Le panneau de contrôle Android est accessible en faisant glisser votre doigt depuis le haut de l’écran vers le bas, de manière similaire à ce que vous feriez sur un smartphone. Faites glisser vers le bas à nouveau pour étendre le panneau de contrôle si nécessaire afin d’afficher d’autres options. Depuis le panneau de contrôle, vous pouvez accéder et modifier les principales options de l’appareil telles que le WiFi, le Bluetooth, le mode d’affichage ou encore la configuration des boutons.
Connexion Internet
Commençons par connecter la console à Internet. Pour accéder aux paramètres réseau, ouvrez le panneau de contrôle et maintenez votre doigt sur l’option WiFi. Cela ouvrira le menu WiFi et affichera toutes les différentes connexions réseau disponibles. Sélectionnez le réseau souhaité et entrez le mot de passe pour vous connecter.
Afficher le launcher avec le bouton de fonction
Pour commencer à jouer rapidement sur votre appareil Anbernic, appuyez simplement sur le bouton de fonction de votre Anbernic RG405V (situé sur le côté gauche). Cela fera apparaître un écran affichant une variété d’émulateurs. Cet écran est appelé launcher (« lanceur » : il vous permet d’avoir accès directement à votre librairie de jeux et de les lancer facilement. Naviguez à travers les émulateurs listés en utilisant les boutons gauche et droit (ou en faisant glisser l’écran avec le doigt).
Chemin d'accès vers les jeux
Lors de votre premier démarrage, la console vous demandera de renseigner le chemin d’accès vers le dossier qui contient les jeux. Suivez les instructions affichées pour pouvoir renseigner ce dossier : si vous utilisez la carte-mémoire d’origine de la console, ce dossier est dans SD card / GAMES. Vous devez renseigner ce dossier comme source de vos jeux, à la place de la mémoire interne de la console, qui est sélectionnée par défaut.
Autre méthode : revenez sur le launcher en appuyant sur le bouton de fonction situé sur le côté gauche de la console, puis une fois entré dans le menu launcher avec le nom des consoles qui apparait sur un fond coloré, appuyez sur le bouton X (le bleu) de la console. Ceci va lancer un scan sur la carte mémoire pour trouver les jeux présents dans le dossier renseigné et les assigner automatiquement aux émulateurs concernés. Vous n'aurez pas besoin d'indiquer un quelconque chemin d'accès.
A ce stade, le plus dur est fait 😊 Ensuite, toujours depuis le meunu launcher, séléctionez une console : vous verrez s’afficher une liste des jeux compatibles et accessibles par la console. Choisissez le jeu auquel vous voulez jouer et lancez-vous dans les souvenirs !
Comment accéder aux Options Android OS
2 manières d’y accéder
- Depuis l’interface par défaut (Normal mode) : sur la page d’accueil avec la jeune fille en fond d’écran, touchez l’icône roue dentée « Settings ».
- Depuis le panneau de contrôle (touchez le haut de l’écran et faites-le glisser vers le bas pour afficher le panneau, puis touchez l’icône roue dentée pour accéder au menu « Settings ».

Comment accès au launcher (lanceur)
2 manières d’y accéder
- Depuis le bouton de fonction situé à gauche de la console
- Depuis le centre de contrôle, alternez entre Game Mode : (ON) » ou « Normal (OFF) ». Si l’option est sur ON, le launcher devient l’interface par défaut de la console. Si vous choisissez OFF, l’écran d’accueil avec la jeune fille en fond d’écran est l’interface Android par défaut, avec une liste des émulateurs et applications installés.

Comment afficher l'interface Android en français
Ouvrez le panneau de contrôle et appuyez sur l’icône roue dentée pour entrer dans le menu « Settings ». Choisissez « System » puis « Languages & Input ». Dans « Languages », touchez « Add a language » et choisissez Français et la région concernée (ex : France). Une fois ajouté, touchez les deux barres horizontales pour déplacer le rectange contenant « Français » vers le haut de la liste, afin de l’activer comme langue par défaut.

Comment désactiver l’affichage des commandes tactiles
Certains émulateurs reproduisant des consoles à contrôle de mouvement ou à écran tactile peuvent utiliser un affichage en surimpression. Il en est de même pour certains jeux Android utilisant une manette virtuelle tactile affichée à l'écran. Si vous souhaitez désactiver cette affichage (par exemple si les boutons de la console sont reconnus et que vous préférez jouer avec ceux-ci), appuyez sur le bouton de fonction qui va afficher un menu en surimpression, puis allez dans « settings » puis cochez la case de l’option « Hide input buttons ».
Note : le menu affiché par le bouton de fonction peut changer d’apparence selon le je ou l’émulateur dans lequel vous vous trouvez.
Comment changer la disposition des boutons pour les menus
Manière rapide : vous pouvez alterner facilement entre deux disposition de boutons familières sur les consoles modernes :
- Xbox mode : bouton du bas « B » pour confirmer et bouton de droite « A » pour annuler.
C’est aussi l’équivalent de la disposition PS5 : croix pour confirmer, rond pour annuler. - Switch mode : bouton de droite « A » pour confirmer et bouton du bas « B » pour annuler.
Manière personnalisée : pour un réglage plus fin, rendez dans les options.
Comment ajouter des jeux sur RG405V
Il y a 3 manières de procéder.
-
Installer des ROMS sur la carte mémoire
Réferez-vous à l'article dédié Comment ajouter des jeux sur RG35XX, la procédure est similaire pour la RG405V.
-
Télécharger des ROMS en Wi-Fi depuis Internet
Vous pouvez ouvrir le navigateur Chrome et vous rendre sur un site proposant des ROMS gratuites ou payantes comme sur la communauté de développeurs indépendants itch.io.
Une fois le jeu téléchargé, vous pouvez le déplacer vers le répertoire consacré aux jeux sur la mémoire interne de la console ou la carte mémoire, et l’insérer dans le répertoire dédié aux jeux de l’émulateur qui pourra le faire tourner (par ex, une rom Megadrive dans le dossier de l’émulateur Megadrive).
-
Télécharger des jeux Android depuis le Google Playstore
Depuis l’interface par défaut avec la jeune fille en fond d’écran, ouvrez l’application Playstore et cherchez le jeu désiré si vous avez une idée précise ou utilisez les filtres pour découvrir des jeux selon vos critères de recherche. Installez ensuite le jeu (gratuit ou payant) comme vous le ferez sur un smartphone Android. L’icône du jeu apparaitra sur l’écran d’accueil Android.
Configuration manuelle des émulateurs (pour utilisateurs avancés)
Pour ceux qui préfèrent gérer les émulateurs au cas par cas et avoir des options supplémentaires, la configuration manuelle de chaque émulateur est possible. Il peut y avoir des spécificités en terme d’affichage des menus de légère variations dans le processus de configuration, mais ils fonctionnent tous globalement de la même manière.
Depuis l’interface par défaut (celle avec la jeune fille en fond d’écran), faites glisser l’écran tactile vers la gauche/droite pour naviguer dans vos applications, et appuyez sur l’icône correspondant à l’émulateur que vous souhaitez configurer. En principe, aucun jeu ne sera listé lors de la première ouverture, c’est pourquoi l’émulateur vous invitera à ajouter le chemin d’accès vers le répertoire contenant vos jeux.
Pour ce faire, sélectionnez « Add directory » (Ajouter un répertoire) et une nouvelle fenêtre Android s’ouvrira. Ici, appuyez sur l’icône de navigation (représentée par trois lignes horizontales) pour accéder à différents emplacements de stockage. L’emplacement par défaut est la mémoire interne de la console. Choisissez plutôt « Use SD card » (Carte SD) dans le menu, pour accéder à la carte mémoire insérée dans le port TF2/EX.

Ensuite, naviguez jusqu’au dossier contenant les jeux correspondant à la console de l’émulateur, et sélectionnez-le en cochant la case située sur la gauche. Après avoir sélectionné le dossier, appuyez sur « Use this folder » (Utiliser ce dossier) en bas de l’écran. Cela affichera une fenêtre contextuelle demandant l’autorisation d’accès à l’appareil. Sélectionnez « Autoriser l’accès » et l’émulateur commencera alors à scanner le dossier pour trouver des jeux compatibles. Une fois terminé, les jeux devraient apparaître dans le menu de l’émulateur, prêts à être joués !
Peut-on le faire avec la RG405V ?
-
Jouer aux jeux Android du catalogue Playstore. Oui, c'est possible avec la plupart des jeux : Genshin Impact, Minecraft etc...
-
Jouer aux jeux Android par installation directe (.apk). Oui, c'est possible pour Fortnite et les jeux non disponibles sur Playstore.
-
Jouer aux jeux Android inclus dans un abonnement. Oui, c'est possible de jouer avec le catalogue Netflix games etc...
-
Jouer sur application streaming local. Oui, c'est possible de streamer un jeu PC vers la RG405V via l'application Moonlight, streamer la PS5 sur RG405V etc.
-
Jeux sur applications cloud gaming. Oui, c'est possible d'accéder à son compte Xbox Game Pass / Cloud Gaming, Playstation Plus, Antstream Arcade, Geforce Now, Amazon Luna...
-
Jouer à des jeux sur émulateurs. Oui, les formats supportés dès l'allumage de la machien sont : NES, SNES, SMS, MD, GB, GBC, GBA, PCE, PS1, SS, NG, NGP, WS, PS2, N64, DC, PS2, PSP, WII, GC...
-
Jouer à des micro-ordinateurs rétro. Oui, en procédant manuellement à l'ajout de jeux ou programmes au bon format vers le bon dossier de la carte mémoire afin d'activer ces machines (AMG, AMSTRD, C64, AST, MSX, ZX etc...)
-
Jouer à des jeux indépendants, homebrews, portages natifs etc. Oui, l'architecture ouverte de la console permet de faire tourner de nombreux programmes dessus.
-
Jouer à des jeux Android tactiles avec les touches de la console. Oui, en passant par l'option remapping pour atrribuer à chaque zone tactile une touche de la console (peut cependant ne pas convenir à 100% pour certains jeux).
-
Jouer a des jeux de console portables d'époque qui utilisaient un écran tactile. Oui, les 2 écrans s'affichent sur l'écran de la console, qui lui est entièrement tactile.
-
Jouer en ligne. Oui, quand la fonction est disponible sur les jeux au cas par cas.
- Télécharger des jeux directement depuis le navigateur chrome avec la connexion Wi-fi, sans passer par un lecteur de carte-mémoire branché sur PC. Oui, les jeux iront dans un dossier de téléchargement, il faudra ensuite les déplacer vers le bon répértoire ou utiliser la fonction Scan de roms pour qu'ils soient listés par les émulateurs concernés.
- Jouer sur une TV sans cable HDMI avec la fonction screencast. Oui, vous pouvez caster l'image vers un appareil compatible ou un écran connecté à une clé Chromecast.
- Jouer à deux joueurs avec des manettes sans fil. Oui, les manettes sont à apairer via l'interface Android, puis vérifier qu'elles soient bien reconnue au sein de l'émulateur global RetroArch. Il se peut qu'il faille modifer l'attribution des boutons.
En cas de doute, n'hésitez pas à nous poser une question sur le chat ou par e-mail, l'équipe DOCK & PLAY est là pour vous répondre et vous aider à tirer le meilleur parti de votre console néo rétro. Bon jeu à tous !
Acheter sur DOCK & PLAY
Console Android RG405V Anbernic
Présentation de la console
Avis Anbernic RG405V : une référence en console Android émulateur ?